Archive for 2015
Como instalar WhatsApp no seu PC
Como instalar WhatsApp no seu PC
WhatsApp é a aplicação de mensagem instantânea por meritos com o maior número de usuários. é muito difícil competir com WhatsApp e agora mais, porque por fim encontrarão a forma de ser utilizá-lo no computador, algo que já era possível com outras aplicaões de chat. Hoje nós explicamos como instalar WhatsApp no seu PC.WhatsApp por fim lançou um programa oficial chamado WhatsApp Web, o qual facilitou muito as cosas. Anteriormente tínhamos que recorrer aos emuladores de Android. Lhe contamos e processo a seguir com WhatsApp Web.
Como
utilizar WhatsApp Web
Facilíssimo
e
não
leva mais
do
que
2 minutos.
Poderás
receber
e
enviar mensagens
através do
Google Chrome (não
funciona em
nenhum
outro
navegador). Mas
ha certas condições:
Você
deve
ter o
smartphone ligado,
e
que o
mesmo
seja
capaz de receber
mensagens.
Se
seu
telefone
estiver
desligado
o não
tem
Wi-Fi, WhatsApp Web não
receberá
nada, nem
você
poderá
enviar mensagens.
Estos
son los pasos a seguir:
- Atualizar o WhatsApp através de Google Play.
- Em WhatsApp, dirija-se a Ajustes –> WhatsApp Web.
- Escaneie o código QR que aparece no navegador do seu PC.
- WhatsApp Web se abrirá automaticamente.
Como ver fotos privadas do Facebook sem ser amigos 2017
Como ver fotos privadas do Facebook sem ser amigos 2017
Agora você poderá ver as fotos privadas de pessoas que não tem adicionado aos seus amigos, tutorial ver fotos de pessoas que não são seus amigos simples, fácil paso a paso sem baixar nada.
- Primeiro entramos ao nosso Facebook
- Depois vamos a configurações e modificamos o idioma ao inglês (US)
- Busque a pessoa a qual deseja ver todas as suas fotos e não pode
- Uma vez no perfil da pessoa, pressione as teclas (Ctrl+U) funciona em Chrome ou Firefox
- Pressione (Ctrl+F) para buscar o seguinte texto (profileid)
- Ao da palavra exite um número que correspode ao ID de usuários da pessoa (copie)
- Regresamos ao seu facebook apagamos o nome de usuário na barra de endereço
- E colocamos este endereço https://www.facebook.com/search/ + (o número de ID)+(photos-of).
- Ou qualquer dos outros comandos abaixo.
/photos-tagged = fotos marcadas
/photos-of = fotos de...
/photos-by = fotos: ...
/photos-liked = fotos que curtiu
/photos-of/intersect = Mais fotos
/photos-commented = comentários em fotos
/pages-liked = páginas que curtiu
/groups = grupos
/photos-of = fotos de...
/photos-by = fotos: ...
/photos-liked = fotos que curtiu
/photos-of/intersect = Mais fotos
/photos-commented = comentários em fotos
/pages-liked = páginas que curtiu
/groups = grupos
Não me resposabilizo pelo uso que vocês possam dar, somente informo.
Videos de Como ver fotos privadas do Facebook sem ser amigos 2017 (funciona!)
quinta-feira, 23 de abril de 2015
Como usar o Mobogenie Português
Como usar o Mobogenie Português
Muita gente se pergunta como usar o Mobogenie Português, pois é, hoje eu estou trazendo a resposta para vocês aqui no meu blog Programas e Download. Depois de fazer algumas pesquisas no YouTube, encontre um vídeo de um cara la de Moçambique. Que tem um sutaque muito parecido ao dos nordestinos em geral.
Bom, acoisa é que o cara ensina em um video de 7 min como usar o Mobogenie Português. O cara se esforçou e muito para fazer este vídeo para ajudar aos Youtubers de plantão.
Até o dia de hoje, em que estou escrevendo este post o senhor Chris Andrew já tem mais de 59 mil visualizalçoes. Confira a baixo o vídeo de como usar o Mobogenie Português.
Com o Mobogenie transfira imagens, vídeos, músicas e outros dados do computador para o telefone... tudo com apenas um clique!
Baixe ele grátis aqui no Site Oficial : Mobogenie
terça-feira, 21 de abril de 2015
Mobogenie Download
Download Mobogenie versão 3.3 para PC
Mobogenie é um programa que serve para você gerenciar vários aspectos do seus martphone diretamente na tela do computador.
Com ele, você pode administrar os aplicativos instalados, ver as mensagens armazenadas no celular e enviar torpedos.
Além disso, você também pode ter acesso aos seus contatos bem como gerenciar ou abrir os arquivos presentes na memória interna ou no cartão SD do aparelho. O programa também possibilita fazer a instalação de aplicações .APK que estejam presentes no computador sem complicações.
Após instalar o programa no seu computador, é necessário conectar o aparelho desejado por meio de um cabo USB. Além disso, você precisa ativar o modo de depuração do smartphone, o que é realizado por meio das configurações do dispositivo. Da mesma forma, é preciso ativar o acesso ao seu cartão de memória.
Uma vez que todos esses pré-requisitos estejam corretamente configurados, o programa faz a instalação do cliente diretamente no seu smartphone para que haja a comunicação com o dispositivo. O processo pode demorar vários minutos e o tempo varia conforme a sua conexão com a internet
Logo ao abrir o programa, você pode observar que ele opera a partir de uma única janela dividida em várias abas. Na primeira delas, “Phone”, você encontra todas as funções disponíveis para gerenciar o conteúdo já disponível no aparelho, tanto na memória interna quanto no cartão SD presente nele.
Nas demais abas, “Showcase”, “Apps”, “Games”, “Music”, “Images” e “Videos”,você pode encontrar conteúdo do seu interesse para baixar e instalar no seu aparelho. São utilizadas fontes variadas para cada tipo de material (sendo que os aplicativos são da Play Store) e o download é bem intuitivo, normalmente precisando apenas utilizar o botão disponível para a tarefa.
quarta-feira, 15 de abril de 2015
Baixe gratuitamente TubeMate para Android
Baixe gratuitamente TubeMate para Android
Principais funcionalidades
Assim que este aplicativo estiver instalado no telefone, o usuário poderá ver os vídeos no YouTube. Graças ao motor de busca, basta uma palavra-chave para encontrar os programas.TubeMate YouTube Downloader pode desempenhar o papel de gerenciador de download, que permite ao usuário transferir os vídeos para o telefone. O processo é simples,pois basta clicar no menu de contexto para iniciar o download. Este aplicativo inclui uma opção que permite ao usuário baixar apenas a trilha sonora do vídeo. A interface é intuitiva e amigável, e a configuração não é complicada. Obviamente, não devemos esquecer de especificar a pasta de destino dos vídeos baixados .Requisitos
- Sistema Operacional: Android.
- Conexão à Internet.
Baixe TubeMate para Android
terça-feira, 14 de abril de 2015
Baixar gratuitamente Half-Life para Windows
Baixar gratuitamente Half-Life para Windows
Half-Life 2
(HL2) é a continuação direta de Half life (HL), um dos jogos mais
exitosos da história, no formato de jogo de ação em primeira
pessoa que segue uma história e não ação desenfreiada e carente
de sentido. Também inclui o jogo de Counter-Strike: Source a
sequencia de Counter Strike como novo modelo gráfico (chamado
Source) e o modelo físico (chamado Havok) implantados e os níveis
totalmente redesenhados. Um dos melhores jogos de FPS do mercado.
Half-Life 2 está repleto de ação e emoção do começo ao fim.
Baixe o jogo aqui
Download Microsoft Office gratuitamente PT-BR
Download Microsoft Office grátis PT-BR
Todos preferem o Microsoft Office
Microsoft Office ocupa um lugar importante a nível mundial no que são suítes de escritório profissional. Seus componentes se tornaram indispensáveis como Word para processamento de texto necessário para a criação de todos os tipos de documentos, ou Excel preciso para gerenciar vários processos de planilhas ou mesmo o PowerPoint para apresentações a nível de marketing, etc. Mas Microsoft Office 2010 também ultrapassou fronteiras nacionais e tornou-se um regular-se em todos os computadores.Melhoria nos programas da suíte
Embora esta versão não seja tão inovador como foi o seu antecessor, o Microsoft Office 2007, que marcou um antes e depois, isso fortalece as mudanças e acrescentou alguns novos aspectos. A nova interface ribbon é estendida para todos os componentes da suíte.Em aspectos mais específicos Word, por exemplo, é significativamente melhorado em todos os aspectos relacionados com a captura e processamento de imagens, adiciona uma ferramenta de tradução que anteriormente só podiam ser utilizados apenas depois de adicionar o add-on o Windows Live Tradutor, assim como a capacidade de salvar documentos diretamente para o formato PDF ou ODF.
PowerPoint não está muito atrás em mudanças e novas transições e mais fácil de trabalhar com vídeos incorporados são adicionados. No Excel destaca as funções (UDF) que podem resolver cálculo intensivo usando vários computadores para trabalhar em paralelo definido, além dessas funções pode ser executado de forma assíncrona para baixar o processador e permitir a execução de outros processos. Micrographic e visualização antes de operações confirmando são questões que também afectam o Excel melhorado.
Outlook fornece um acesso mais rápido, mais intuitivo e natural para todas as suas opções e deixa de ser um cliente e gerente de e-mail para ser uma ferramenta de comunicação que utiliza todas as novas opções oferecidas pelo acesso à Internet.
Um Microsoft Office mais completo
A suíte Microsoft Office 2010 é composto de programas desde a sua criação foi incluído e alguns novos: Access, Excel, InfoPath, OneNote, Outlook, PowerPoint, Publisher, SharePoint, Word e Communicator. Igualmente nova são alguns dos formatos para que você incluiu suporte.
Em resumo, encontramos uma versão do Microsoft Office que dá um passo em frente, mas não muito grande.
Gente. logo abaixo estou deixando dois links importantes para download
Baixe Office 2010
Baixe o ativador
EagleGet: Aumentando a velocidade de seus downloads
Para começar, EagleGet ajuda a baixar um ou mais arquivos de uma só vez em velocidade. Para fazer isso, basta copiar a URL para a area de transferências. Mas de todas as formas, EagleGet é compatível com Chrome, Internet Explorer e Firefox.
EagleGet também permite baixar vídeos de sites como YouTube, Facebook, Dailymotion e Google Video, através do seu navegador favorito. Quando você abra qualquer vídeo, irá ver um botão com a legenda download.
Outro fator que chama atenção no EagleGet é o pequeno ícone que indica a velocidade dos download e o número de arquivos que estão sendo baixados em este momento.
E aí, gostou? Então não perca mais nem um minuto e clique no link do download.
Assista o vídeo também.
sexta-feira, 20 de março de 2015
Quer programas grátis? Baixe do Winportal.com
Winportal é uma página que foi fundada em 28 de abril de 2010. Este é um dos projetos do grupo Blidoo no qual sede está localizada em Barcelona, na Espanha. Esta página marca a sua diferença em relação as incontáveis páginas concorrentes graças à sua interface simples de usar.
Panorama:
Winportal é dedicado à disseminação de programas grátis a nível internacional,
facilitando o acesso a inúmeros programas grátis, o que estão disponiveis para ser testado, com licenças shareware openware. Todos os programas
oferecidos são digitalizados com vários antivírus que irão determinar se há malwares que podem afetar o funcionamento do
computador do usuário.
Para complementar Winportal também
oferece catalogação análise de especialistas e apresentação do
produto, analisando as principais características e as do sistema.
Além disso, a análise dos softwares estão traduzidos em várias línguas,
de modo a torná-las acessíveis a qualquer pessoa no mundo.
O
serviço é totalmente gratuito, ao contrário de muitos outros sites
que oferecem este serviço. Qualquer software que está presente na
plataforma de downloads Winportal é armazenado nos servidores próprios. Essa
peculiaridade faz com que o usuário tenha a certeza de que os downloads são feitos
diretamente de servidores seguros, sem dar origem a qualquer tipo de
malware que podem afetar o usuário.
Estrutura:
Winportal é uma plataforma dedicada a quem não está muito familiarizado com
o ambiente web. Na verdade, sua interface é muito intuitiva e
simples, muito minimalista, adequado para qualquer pessoa.
O portal está
dividido em várias categorias sob a forma de ramificação, isto é,
a partir de um conceito genérico para obter a secções tratadas.
Por exemplo: Utilitário / Internet / Aceleradores / "Programa mas buscados."
Cada
programa tem seu própria descrição que especifica a versão, o tipo de
licença, data de inclusão na plataforma, a data de lançamento do
software, a linguagem que suporta o software e compatibilidade com
sistemas operacionais.
Também tem uma classificação de uma a cinco
estrelas, que é dado por um especialista depois de analisar
minuciosamente o software. Estas descrições também contam para a
avaliação traduzido em nove línguas diferentes.
Logo abaixo deste cartão de visitas informativo há sugestões de software alternativo.
Download:
O
download de programas é feito diretamente do servidor de propriedade
de Winportal . Isso significa que você não será redirecionado a qualquer outro site para obter um programa. Tudo isso para evitar
qualquer percance com ameaças externas.
Os softwares instalados no servidor Winportal estão sempre sob estreita
supervisão de antivírus para garantir total segurança.
Na
hora de fazer o download você é transferido para um gerenciador de
download que garante uma transferência eficiente e completo do
programa. Caso você não queira usar o Gerenciador de Download, também há un link que direciona o usuário para a página do autor do programa.
OBS: a página não está sobrecarregada de animações flash ou publicidades, ou seja, carrega super rápido.
É bom vale ressaltar também que todo o processo de download é totalmente gratuito.
quarta-feira, 18 de março de 2015
Baixaki ou Softonic
Hoje estava navegando pelo Baixaki a procura de algum programa útil para publicar aqui no Blog. Mas eu me surpreendi com uma captura do site vejam a seguir.
Na analise do programa chamado Workrave o Baixaki adverte sobre a instalação de programa indesejados, mas coloca uma captura da página concorrênte Softonic,Ou seja, se você vai baixar em Softonic tome os cuidados a que se referem o Baixaki, jajajajaa.
terça-feira, 17 de março de 2015
Como instalar Ubuntu 12.10 em dual boot com Windows (passo-a-passo)

Você tem MS Windows instalado no seu computador mas gostaria de experimentar o Ubuntu GNU/Linux instalado diretamente no seu HD ao lado do XP/Seven? Neste post mostraremos como realizar este procedimento, do particionamento à instalação. Este tipo de instalação tira um maior proveito dos recursos reais de um sistema GNU/Linux do que tê-lo emulado em uma máquina virtual.
PONDO A MÃO NA MASSA
0 - antes de tudo faça uma cópia de segurança dos seus arquivos. Considere a possibilidade das coisas saírem erradas;
1 - se ainda não tiver feito, configure seu PC para dar BOOT pelo CD/DVD;
2 - ligue seu computador e insira o DVD do Ubuntu GNU/Linux 12.10 no drive. Aguarde...;
3 - no início do carregamento do CD/DVD aparecerá uma tela de fundo roxo com o ícone deacessibilidade, tecle F2 para abrir as opções de idioma. Utilizando as setas direcionais escolha o seu. Tecle ENTER para prosseguir:

4 - na tela seguinte escolha "Experimentar o Ubuntu sem instalar", assim poderemos testar/verificar como se comportará as placas de som/vídeo e a conexão com a internet:

5 - verificado todas as opções desejadas, faça clique-duplo sobre o atalho "Instalar o Ubuntu 12.10" para iniciar o assistente de instalação:

6 - No primeiro item do assistente, deixe marcado o idioma que escolhemos na inicialização (português do Brasil). Clique no botão "Continuar":

7 - Na tela seguinte, caso tenha uma conexão com a internet disponível, marque as opções "Baixar atualizações enquanto instala" e "Instalar esse programa de terceiros". Clique em "Continuar":

8 - Muita atenção nesta etapa da instalação!
Iremos escolher a Opção 2 - Opção avançada, ou seja, particionamento personalizado. Clique em continuar:

9 - A tela seguinte mostrará os discos e partições existentes :

0 - antes de tudo faça uma cópia de segurança dos seus arquivos. Considere a possibilidade das coisas saírem erradas;
1 - se ainda não tiver feito, configure seu PC para dar BOOT pelo CD/DVD;
2 - ligue seu computador e insira o DVD do Ubuntu GNU/Linux 12.10 no drive. Aguarde...;
3 - no início do carregamento do CD/DVD aparecerá uma tela de fundo roxo com o ícone deacessibilidade, tecle F2 para abrir as opções de idioma. Utilizando as setas direcionais escolha o seu. Tecle ENTER para prosseguir:

4 - na tela seguinte escolha "Experimentar o Ubuntu sem instalar", assim poderemos testar/verificar como se comportará as placas de som/vídeo e a conexão com a internet:

5 - verificado todas as opções desejadas, faça clique-duplo sobre o atalho "Instalar o Ubuntu 12.10" para iniciar o assistente de instalação:

6 - No primeiro item do assistente, deixe marcado o idioma que escolhemos na inicialização (português do Brasil). Clique no botão "Continuar":

7 - Na tela seguinte, caso tenha uma conexão com a internet disponível, marque as opções "Baixar atualizações enquanto instala" e "Instalar esse programa de terceiros". Clique em "Continuar":

8 - Muita atenção nesta etapa da instalação!
Iremos escolher a Opção 2 - Opção avançada, ou seja, particionamento personalizado. Clique em continuar:

9 - A tela seguinte mostrará os discos e partições existentes :

10 - Iremos redimensionar a partição que está o MS Windows. Você pode também utilizar uma segunda partição, como a D:\, caso seu HD tenha uma segunda partição. Neste nosso exemplo estamos considerando que você tem uma única partição. Clique sobre a partição ntfs. Em seguida clique no botão "Change":

Você receberá um aviso sobre mudanças. Clique no botão "Continuar":

Você receberá um aviso sobre mudanças. Clique no botão "Continuar":

11 - Você verá o diálogo "Editar partição". O campo "Tamanho" é mostrado em MB. Redimensione a partição. Neste exemplo usarei uma partição de 10 GB, reduzirei para 5 GB.Use valores de acordo com a capacidade do seu HD. Em "Usar como" deixe "não usar a partição":

Quando finalizar a mudança clique no botão "OK".
12 - De volta ao diálogo de particionamento você verá a sua partição NTFS e agora o espaço livre. Clique sobre "espaço livre" e em seguida clique no botão adicionar (+):

13 - No diálogo "Criar partição" configure da seguinte forma:
Tamanho - defina o tamanho da nova partição. Deixe pelo menos 1024 MB de espaço livre que serão usados (mais adiante) para criar a 3ª partição;
Tipo para a nova partição - escolha primária;
Localização para a nova partição - início deste espaço;
Usar como - "journaling" ext4;
Ponto de montagem: / (barra).

Clique em "OK".
14 - Agora você tem uma partição NTFS (com seu Windows), uma partição EXT4 (para o Linux) e uma pequena quantidade de espaço livre. Faça clique-simples sobre "espaço livre" e em seguida clique no botão adicionar (+):

15 - Para instalar o sistema GNU/Linux você precisa criar também uma partição de troca chamada SWAP. Utilizaremos o espaço livre restante para criá-la:
Tamanho - defina o tamanho da anova partição. Use entre 1024 ou 2048 MB;
Tipo para a nova partição - lógica;
Usar como - Área de troca (swap).

Clique no botão "OK" para finalizar a edição da nova partição.
Você deve ter algo semelhante à imagem abaixo. Três partições: NTFS, EXT4 e SWAP. Cada uma com seu devido tamanho de acordo com a capacidade de armazenamento do seu disco (os valores aqui tem apenas o objetivo didático):

Certifique-se que somente a EXT4 está marcada para a formatação. Clique no botão "Instalar agora" para iniciar a instalação do Ubuntu.
16 - Você deverá ver o mapa mundi. Escolha seu fuso horário. Para escolher um fuso diferente basta clicar sobre o ponto referente no mapa ou digite o nome da cidade. Se o que está sendo apresentado estiver correto basta clicar em "Continuar" para prosseguir:
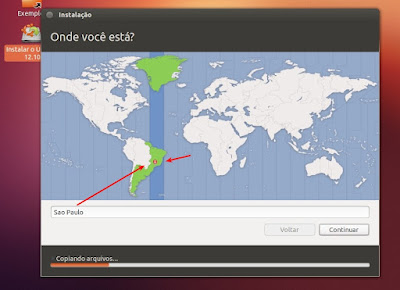
17 - Escolha o layout do seu teclado ou clique no botão "Detectar layout do teclado" para que o assistente tente detectar automaticamente:

18 - Digite seus dados pessoais:
Seu nome - nome/palavra que aparecerá na barra. É o nome do usuário que pode ter letras maiúsculas e minúsculas;
Nome do seu computador - digite um nome para sua máquina;
Escolha um nome para o usuário - nome que o sistema identificará você (sem espaços, com letras minúsculas, de preferência);
Escolha uma senha - escolha uma senha forte que contenha letras maiúsculas e minúsculas com números e símbolos, mas que seja fácil de memorizar;
Confirme a senha - redigite a senha escolhida;
Não é aconselhável marcar a opção "Iniciar sessão automaticamente".
Não faça isso! Não seja NOOB!
Deixe marcado a opção "Solicitar minha senha para entrar".
Se achar necessário, por uma questão de segurança, marque a opção "Criptografar minha pasta pessoal";
Clique no botão "Continuar":

19 - Nesta etapa os arquivos estarão sendo copiados e pacotes serão baixados:

20 - Quando a instalação terminar você verá o diálogo "Instalação concluída". Clique em "Reiniciar agora":

INICIANDO O NOVO SISTEMA
No desligamento você é solicitado(a) a retirar a mídia de CD/DVD do drive, faça isso e tecle ENTER:

Agora sempre que você ligar sua máquina verá o menu abaixo. Esta é a tela doGRUB (programa que identifica os sistemas operacionais instalados no seu HD). Para iniciar o Ubuntué só esperar alguns segundos ou teclar ENTER:

Caso queira usar seu MS Windows use as teclas direcionais e desça até à linha do Windows e tecle ENTER.
É só digitar sua senha e teclar ENTER par acessar seu novo sistema:



















