Archive for fevereiro 2015
Como instalar Ubuntu 12.10 em dual boot com Windows (passo-a-passo)

Você tem MS Windows instalado no seu computador mas gostaria de experimentar o Ubuntu GNU/Linux instalado diretamente no seu HD ao lado do XP/Seven? Neste post mostraremos como realizar este procedimento, do particionamento à instalação. Este tipo de instalação tira um maior proveito dos recursos reais de um sistema GNU/Linux do que tê-lo emulado em uma máquina virtual.
PONDO A MÃO NA MASSA
0 - antes de tudo faça uma cópia de segurança dos seus arquivos. Considere a possibilidade das coisas saírem erradas;
1 - se ainda não tiver feito, configure seu PC para dar BOOT pelo CD/DVD;
2 - ligue seu computador e insira o DVD do Ubuntu GNU/Linux 12.10 no drive. Aguarde...;
3 - no início do carregamento do CD/DVD aparecerá uma tela de fundo roxo com o ícone deacessibilidade, tecle F2 para abrir as opções de idioma. Utilizando as setas direcionais escolha o seu. Tecle ENTER para prosseguir:

4 - na tela seguinte escolha "Experimentar o Ubuntu sem instalar", assim poderemos testar/verificar como se comportará as placas de som/vídeo e a conexão com a internet:

5 - verificado todas as opções desejadas, faça clique-duplo sobre o atalho "Instalar o Ubuntu 12.10" para iniciar o assistente de instalação:

6 - No primeiro item do assistente, deixe marcado o idioma que escolhemos na inicialização (português do Brasil). Clique no botão "Continuar":

7 - Na tela seguinte, caso tenha uma conexão com a internet disponível, marque as opções "Baixar atualizações enquanto instala" e "Instalar esse programa de terceiros". Clique em "Continuar":

8 - Muita atenção nesta etapa da instalação!
Iremos escolher a Opção 2 - Opção avançada, ou seja, particionamento personalizado. Clique em continuar:

9 - A tela seguinte mostrará os discos e partições existentes :

0 - antes de tudo faça uma cópia de segurança dos seus arquivos. Considere a possibilidade das coisas saírem erradas;
1 - se ainda não tiver feito, configure seu PC para dar BOOT pelo CD/DVD;
2 - ligue seu computador e insira o DVD do Ubuntu GNU/Linux 12.10 no drive. Aguarde...;
3 - no início do carregamento do CD/DVD aparecerá uma tela de fundo roxo com o ícone deacessibilidade, tecle F2 para abrir as opções de idioma. Utilizando as setas direcionais escolha o seu. Tecle ENTER para prosseguir:

4 - na tela seguinte escolha "Experimentar o Ubuntu sem instalar", assim poderemos testar/verificar como se comportará as placas de som/vídeo e a conexão com a internet:

5 - verificado todas as opções desejadas, faça clique-duplo sobre o atalho "Instalar o Ubuntu 12.10" para iniciar o assistente de instalação:

6 - No primeiro item do assistente, deixe marcado o idioma que escolhemos na inicialização (português do Brasil). Clique no botão "Continuar":

7 - Na tela seguinte, caso tenha uma conexão com a internet disponível, marque as opções "Baixar atualizações enquanto instala" e "Instalar esse programa de terceiros". Clique em "Continuar":

8 - Muita atenção nesta etapa da instalação!
Iremos escolher a Opção 2 - Opção avançada, ou seja, particionamento personalizado. Clique em continuar:

9 - A tela seguinte mostrará os discos e partições existentes :

10 - Iremos redimensionar a partição que está o MS Windows. Você pode também utilizar uma segunda partição, como a D:\, caso seu HD tenha uma segunda partição. Neste nosso exemplo estamos considerando que você tem uma única partição. Clique sobre a partição ntfs. Em seguida clique no botão "Change":

Você receberá um aviso sobre mudanças. Clique no botão "Continuar":

Você receberá um aviso sobre mudanças. Clique no botão "Continuar":

11 - Você verá o diálogo "Editar partição". O campo "Tamanho" é mostrado em MB. Redimensione a partição. Neste exemplo usarei uma partição de 10 GB, reduzirei para 5 GB.Use valores de acordo com a capacidade do seu HD. Em "Usar como" deixe "não usar a partição":

Quando finalizar a mudança clique no botão "OK".
12 - De volta ao diálogo de particionamento você verá a sua partição NTFS e agora o espaço livre. Clique sobre "espaço livre" e em seguida clique no botão adicionar (+):

13 - No diálogo "Criar partição" configure da seguinte forma:
Tamanho - defina o tamanho da nova partição. Deixe pelo menos 1024 MB de espaço livre que serão usados (mais adiante) para criar a 3ª partição;
Tipo para a nova partição - escolha primária;
Localização para a nova partição - início deste espaço;
Usar como - "journaling" ext4;
Ponto de montagem: / (barra).

Clique em "OK".
14 - Agora você tem uma partição NTFS (com seu Windows), uma partição EXT4 (para o Linux) e uma pequena quantidade de espaço livre. Faça clique-simples sobre "espaço livre" e em seguida clique no botão adicionar (+):

15 - Para instalar o sistema GNU/Linux você precisa criar também uma partição de troca chamada SWAP. Utilizaremos o espaço livre restante para criá-la:
Tamanho - defina o tamanho da anova partição. Use entre 1024 ou 2048 MB;
Tipo para a nova partição - lógica;
Usar como - Área de troca (swap).

Clique no botão "OK" para finalizar a edição da nova partição.
Você deve ter algo semelhante à imagem abaixo. Três partições: NTFS, EXT4 e SWAP. Cada uma com seu devido tamanho de acordo com a capacidade de armazenamento do seu disco (os valores aqui tem apenas o objetivo didático):

Certifique-se que somente a EXT4 está marcada para a formatação. Clique no botão "Instalar agora" para iniciar a instalação do Ubuntu.
16 - Você deverá ver o mapa mundi. Escolha seu fuso horário. Para escolher um fuso diferente basta clicar sobre o ponto referente no mapa ou digite o nome da cidade. Se o que está sendo apresentado estiver correto basta clicar em "Continuar" para prosseguir:
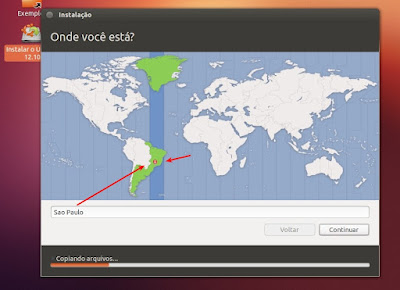
17 - Escolha o layout do seu teclado ou clique no botão "Detectar layout do teclado" para que o assistente tente detectar automaticamente:

18 - Digite seus dados pessoais:
Seu nome - nome/palavra que aparecerá na barra. É o nome do usuário que pode ter letras maiúsculas e minúsculas;
Nome do seu computador - digite um nome para sua máquina;
Escolha um nome para o usuário - nome que o sistema identificará você (sem espaços, com letras minúsculas, de preferência);
Escolha uma senha - escolha uma senha forte que contenha letras maiúsculas e minúsculas com números e símbolos, mas que seja fácil de memorizar;
Confirme a senha - redigite a senha escolhida;
Não é aconselhável marcar a opção "Iniciar sessão automaticamente".
Não faça isso! Não seja NOOB!
Deixe marcado a opção "Solicitar minha senha para entrar".
Se achar necessário, por uma questão de segurança, marque a opção "Criptografar minha pasta pessoal";
Clique no botão "Continuar":

19 - Nesta etapa os arquivos estarão sendo copiados e pacotes serão baixados:

20 - Quando a instalação terminar você verá o diálogo "Instalação concluída". Clique em "Reiniciar agora":

INICIANDO O NOVO SISTEMA
No desligamento você é solicitado(a) a retirar a mídia de CD/DVD do drive, faça isso e tecle ENTER:

Agora sempre que você ligar sua máquina verá o menu abaixo. Esta é a tela doGRUB (programa que identifica os sistemas operacionais instalados no seu HD). Para iniciar o Ubuntué só esperar alguns segundos ou teclar ENTER:

Caso queira usar seu MS Windows use as teclas direcionais e desça até à linha do Windows e tecle ENTER.
É só digitar sua senha e teclar ENTER par acessar seu novo sistema:

Frozen Free Fall Grátis
Baixar gratuitamente Frozen Free Fall para Windows
O Frozen Free Fall é um jogo de puzzle match-3, tal como o Bejeweled. Desta vez, estarás a quebrar pedras coloridas dentro do mundo mágico de Frozen, a última versão animada da Disney.
O jogo é composto por mais de uma centena de diferentes níveis, onde tens de corresponder quantas pedras conseguires. E, à medida que avanças pelo jogo, poderás desbloquear mais e mais personagens. Começarás com a Elsa e Anna, mas logo poderás jogar com o Olaf, Svan, Kristoff, Hans e Pabbie.
Cada personagem apresentada no Frozen Free Fall tem as suas próprias habilidades especiais, que te ajudam a sair de algumas situações complicadas. O Hans, por exemplo, pode utilizar a sua espada para destruir várias filas de pedras de uma só vez.
O Frozen Free Fall é um divertido jogo puzzle que, graças à sua simples jogabilidade e charmosos visuais, irá certamente agradar os teus filhos. Mas não te preocupes, tem conteúdo com suficiente qualidade para entreter jogadores de todas as idades.
Baixe o jogo Aqui
quinta-feira, 19 de fevereiro de 2015
UnPlug
Não é necessário um programa externo para baixar vídeos de sites de vídeo como o YouTube, por exemplo, os navegadores possuem opções para este tipo de tarefa. O UnPlug, extensão para Mozilla Firefox 3 e derivados, é uma delas.
Apesar de ser um pouco restrito (outros softwares da categoria, além de identificar vídeos, ainda encontram áudio e outros tipos de mídia que, geralmente, não podem ser baixados), é prático e faz bem o serviço. Uma ótima ferramenta é a de análise de links, que busca vídeos em um link escolhido sem ao menos ter que abri-lo.
Não possui nenhuma configuração de automação, ou seja, tudo tem que ser feito manualmente, desta forma: quando você estiver navegando em um site com vídeos, basta clicar no link da extensão que ficará do lado superior direito do navegador ou no menu Ferramentas e na opção UnPlug. Isso fará com que um menu com todos os arquivos detectados seja exibido na tela, então você poderá escolher o que deseja baixar.
Além disso, ele tem uma grande funcionalidade, bem útil para os amantes de vídeo da internet: suporta detecção de vídeos em alta definição. No YouTube, por exemplo, é possível baixar as versões em qualidades altas ou baixas do mesmo vídeo.
 Sites suportados
Sites suportados
- YouTube;
- Google Videos;
- Metacafe;
- Vimeo;
- Veoh;
- Myspace;
- E vários outros.
O que falta
Apesar de ter compatibilidade com os domínios mais famosos, ele não consegue encontrar nada mais além de vídeos, ou seja, caso você precise de uma música ou outro tipo de arquivo que não esteja disponível para download pelos meios comuns na página, não vai rolar. Outra coisa que faz muita falta é um conversor integrado, pois, apesar de o Flash ser um bom formato, as pessoas ainda preferem outros mais práticos e usados como o AVI, por exemplo.
Roda em XP/Vista/7
Baixe aqui https://unplug.dbatley.com/
Baixar e instalar Ultimate Mortal Kombat 3
No vídeo de hoje nós você acompanha como baixar e instalar o Ultimate Mortal Kombat 3, que na verdade trata-se de um emulador e uma Rom deste incrível jogo que fez parte da infância de muita gente.
Bom, se você não é dos anos noventa, igualmente vai se apaixonar por este clássico jogo de luta. Encolha um personagem entre os mais de 20 disponíveis e divirta-se.
terça-feira, 10 de fevereiro de 2015










